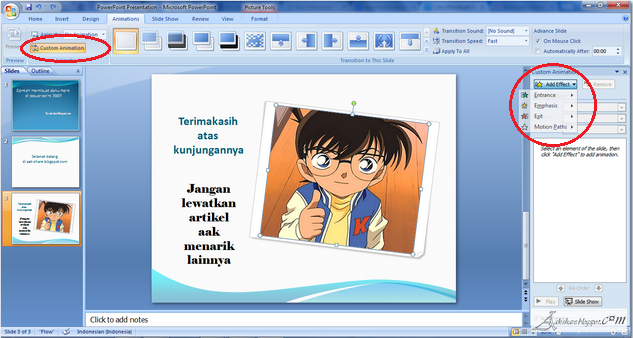Cara Membuat Dokument di Microsoft PowerPoint 2007
Bagi seorang pengajar mempresentasikan pelajaran dapat digunakan dengan berbagai cara, bahkan bagi anda seorang pelajarpun demikian mempresentasikan tugasnya didepan kelas, hal itu dilakukan agar dapat dipahami dengan baik oleh audiens.
Pada umumnya untuk mempresentasikan suatu tugas menggunakan aplikasi Microsoft PowerPoint, karena poworpoint menawarkan fitur yang cukup menarik, simpel, dan kita dapat menambahkan efek gerak atau suara sesuai dengan yang kita inginkan. Untuk membuat dokument di Microsoft PowerPoint terbilang cukup mudah, berikut langkah-langkahnya :
Cara Membuat Dokument di Microsoft PowerPoint 2007
1. Buka MS. PowerPoint : Klik Start > All Programs > Klik Microsoft Office > Pilih Microsoft Office PowerPoint 2007. Apabila didekstop anda suda ada icon Microsoft PowerPoint 2007 daubel klik ikon tersebut
2. Setelah jendela PowerPoint terbuka, menetukan design dengan cara klik Design ➨ Silahkan anda pilih design yang anda sukai
3. Sebelum menulis text di poworpoint baiknya anda tentukan dulu berapa kolom yang akan anda buart, disini saya akan menulis text dengan menggunakan dua kolom
4. Selanjutnya, tulisan Click to add title diubah dengan teks yang anda inginkan ( warna, jenis, ukuran / posisi teks ).
4. Untuk menambahkan slide baru, Anda buka menu Home ➨ klik New Slide.
Dalam penulisan saya menggunakan satu kolom
Penjelasan :
5. Slide baru kembali saya tambahkan dan kali ini saya menggunakan tiga kolom untuk penulisan.
6. Disini saya kan menambahkan gambar animasi, caranya pilih menu Animations ➨ klik Custom Animation maka akan muncul menu penambahan efek gerak ➨ klik Add Effect ➨ akan muncul daftar nama – nama efek, silahkan anda pilih yang anda sukai
7. Disini saya juga akan menambahkan efek slide, caranya pilih menu Animations ➨ Silahkan anda pilih efek slide yang anda sukai
8. Untuk melihat layar penuh anda klik F5 ➨ klik Enter ➨ maka teks yang sudah dibuat akan muncul beserta efek.
9. Simpan dokumen PowerPoint dengan menekan Ctrl + S dan tentukan lokasi penyimpanan.
Demikian Membuat Dokument di Microsoft PowerPoint 2007, semoga bermanfaat!
Pada umumnya untuk mempresentasikan suatu tugas menggunakan aplikasi Microsoft PowerPoint, karena poworpoint menawarkan fitur yang cukup menarik, simpel, dan kita dapat menambahkan efek gerak atau suara sesuai dengan yang kita inginkan. Untuk membuat dokument di Microsoft PowerPoint terbilang cukup mudah, berikut langkah-langkahnya :
Cara Membuat Dokument di Microsoft PowerPoint 2007
1. Buka MS. PowerPoint : Klik Start > All Programs > Klik Microsoft Office > Pilih Microsoft Office PowerPoint 2007. Apabila didekstop anda suda ada icon Microsoft PowerPoint 2007 daubel klik ikon tersebut
2. Setelah jendela PowerPoint terbuka, menetukan design dengan cara klik Design ➨ Silahkan anda pilih design yang anda sukai
3. Sebelum menulis text di poworpoint baiknya anda tentukan dulu berapa kolom yang akan anda buart, disini saya akan menulis text dengan menggunakan dua kolom
4. Selanjutnya, tulisan Click to add title diubah dengan teks yang anda inginkan ( warna, jenis, ukuran / posisi teks ).
4. Untuk menambahkan slide baru, Anda buka menu Home ➨ klik New Slide.
Dalam penulisan saya menggunakan satu kolom
Penjelasan :
- Pada New slide anda bisa merubah warna, bentuk dan jumlah kolom text
- Untuk menggeser tulisan anda klik kotak kecil yang terdapat disebelah text
5. Slide baru kembali saya tambahkan dan kali ini saya menggunakan tiga kolom untuk penulisan.
6. Disini saya kan menambahkan gambar animasi, caranya pilih menu Animations ➨ klik Custom Animation maka akan muncul menu penambahan efek gerak ➨ klik Add Effect ➨ akan muncul daftar nama – nama efek, silahkan anda pilih yang anda sukai
7. Disini saya juga akan menambahkan efek slide, caranya pilih menu Animations ➨ Silahkan anda pilih efek slide yang anda sukai
8. Untuk melihat layar penuh anda klik F5 ➨ klik Enter ➨ maka teks yang sudah dibuat akan muncul beserta efek.
9. Simpan dokumen PowerPoint dengan menekan Ctrl + S dan tentukan lokasi penyimpanan.
Demikian Membuat Dokument di Microsoft PowerPoint 2007, semoga bermanfaat!